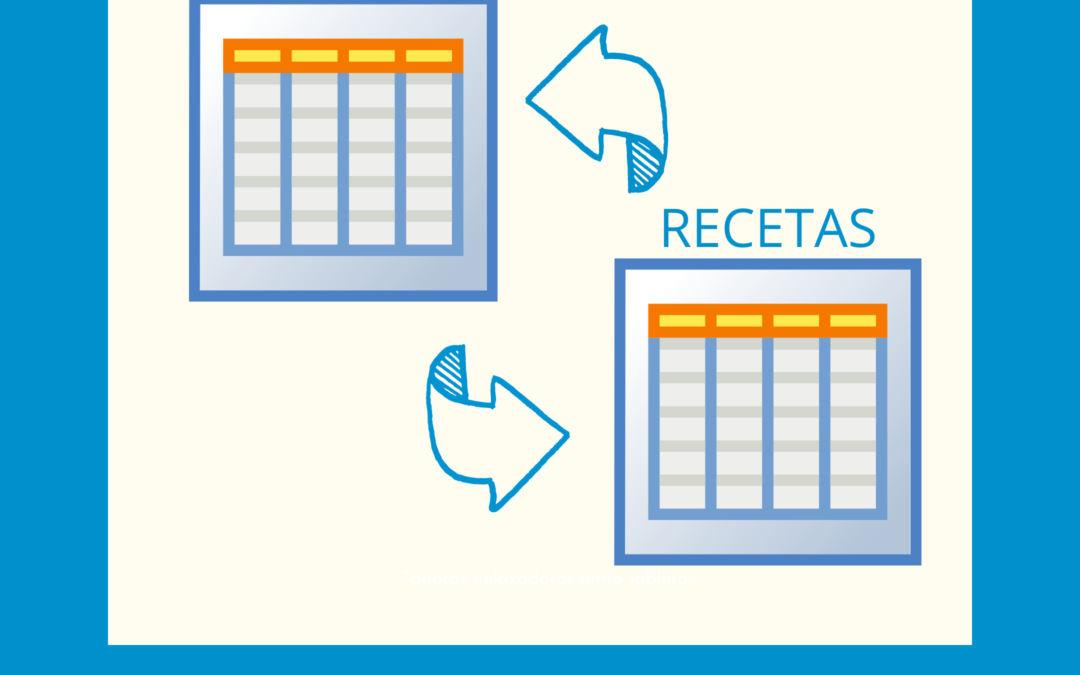(Texto modificado el 28 de febrero con la Opción 3)
Si eres un usuario habitual de Trello, seguro que tienes tableros que están relacionados entre sí, dentro de un equipo, o entre varios equipos. O simplemente necesitas moverte de un tablero a otro a menudo.
Trello tiene la opción de hacerlo desde «Tableros» en su menú lateral superior izquierdo. Puedes ir cambiando de tablero seleccionando el que necesites. O desde el mismo botón de búsqueda.
En primer lugar aparecen los tableros «marcados o favoritos», luego los recientes y luego los demás.
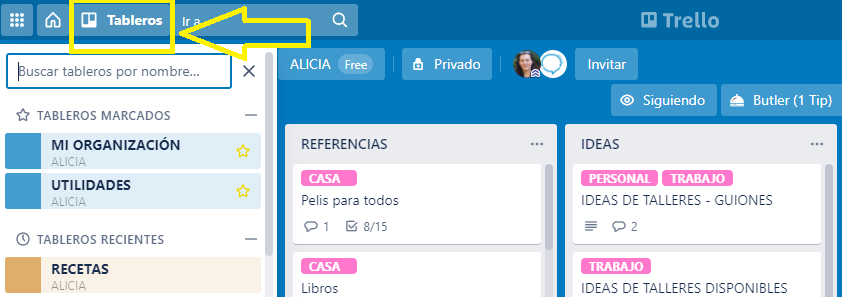
Dos Tres opciones más para enlazar tus tableros
Te quiero dar dos tres opciones más para moverte entre tus tableros. Es lo bueno de Trello, tienes opciones que se adaptan a ti, a tu forma de trabajar, y como siempre digo, el método que a ti te funciona, es el método perfecto.
Pero mi misión es contarte mi experiencia y mi forma de usar las aplicaciones, por si te puedo dar nuevas ideas.
En este ejemplo voy a moverme entre dos tableros que se llaman UTILIDADES y RECETAS. Vamos a ver dos opciones con sus pasos correspondientes.
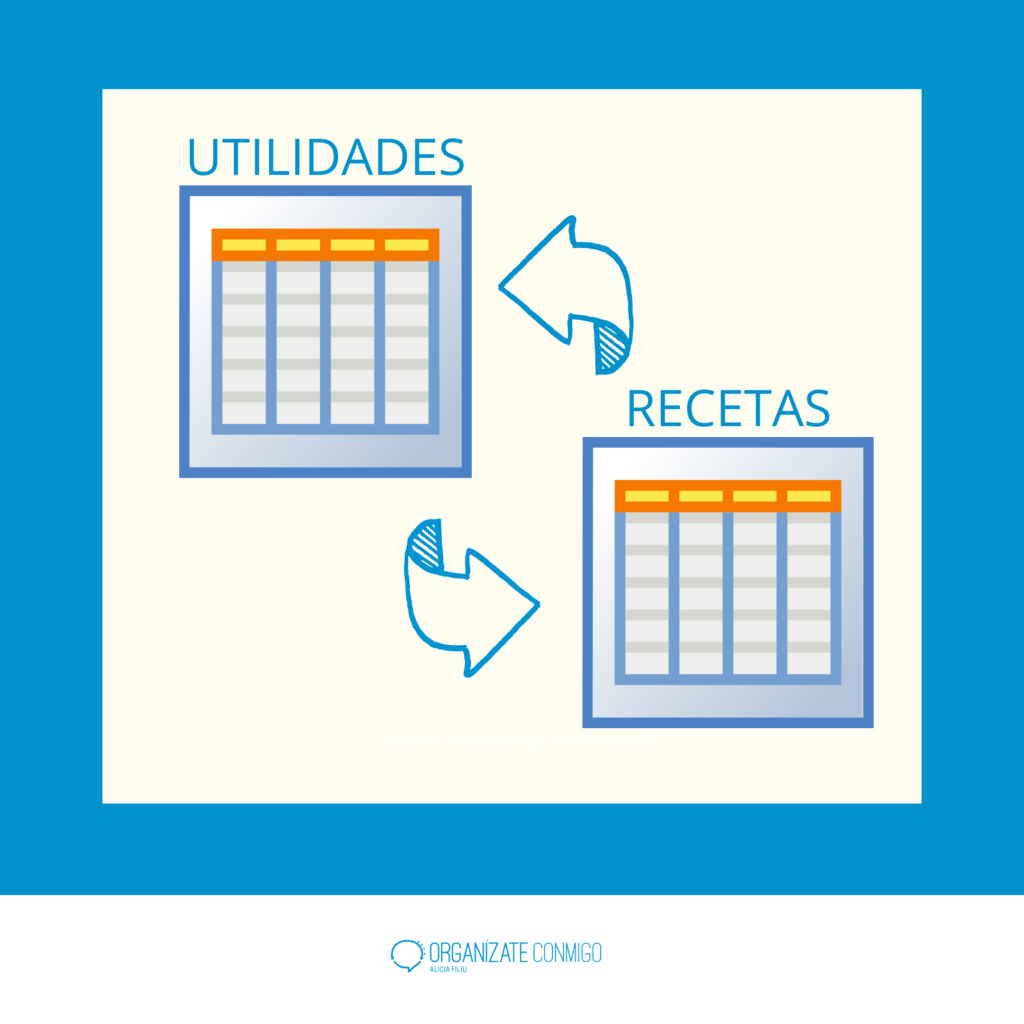
Opción 1. Tarjetas con títulos de enlaces a Tableros
Trello te da la opción de enlazar tableros de la siguiente forma.
Paso 1. Copiar la dirección de enlace del TABLERO UTILIDADES desde Mostrar Menú -> …Más -> Enlazar a este tablero
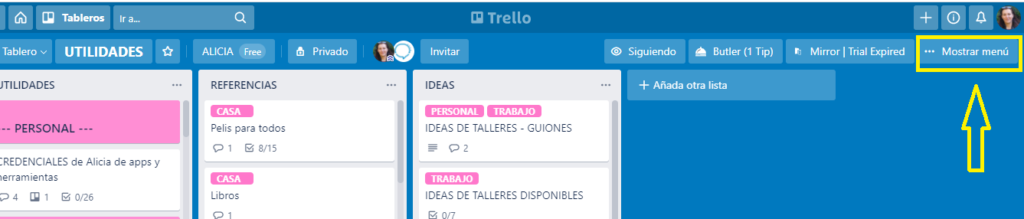
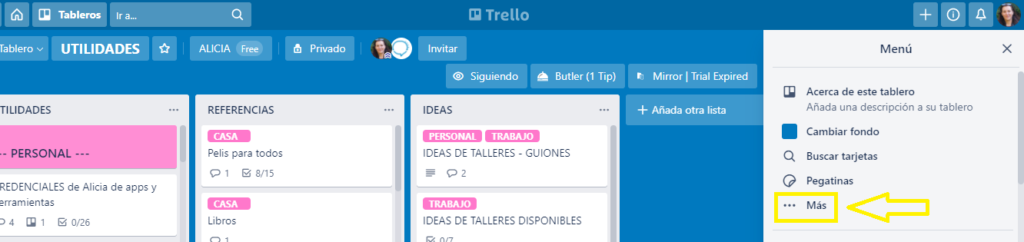
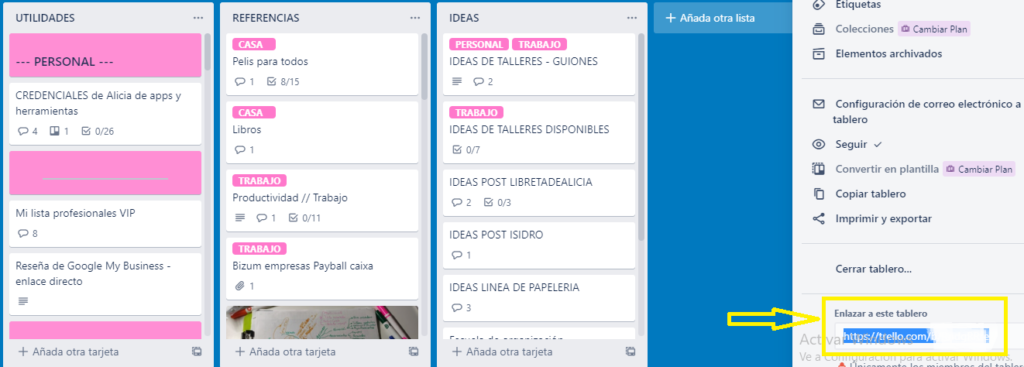
Paso 2. Ir a TABLERO RECETAS y darle a Crear una nueva tarjeta en la lista que quieras (recomiendo que sea en la primera)
Paso 3. Pega en la sección del título de la tarjeta la dirección que has copiado de enlace del TABLERO UTILIDADES y dale a Enter.
Paso 4. Resultado: se creará una Tarjeta-Botón-Tablero que al pinchar en ella se irá directamente al tablero UTILIDADES.
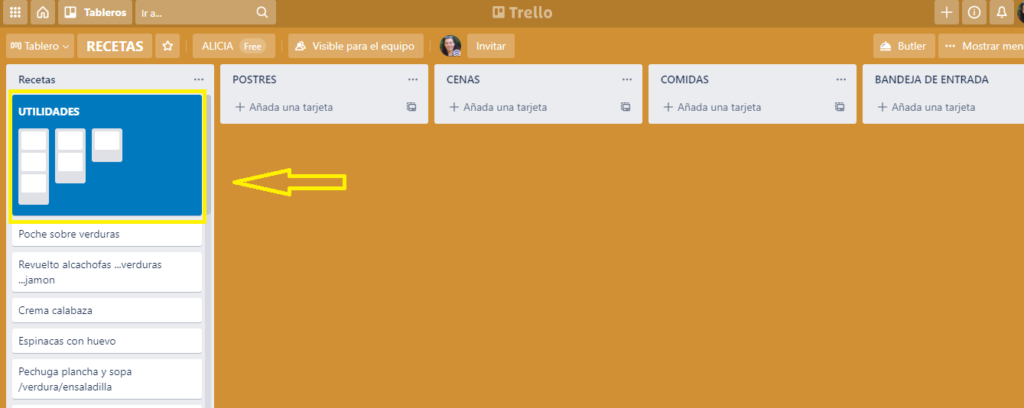
Paso 5. Hacer lo mismo a la inversa para tener la tarjeta enlazadora a TABLERO RECETAS desde TABLERO UTILIDADES y poder cambiar fácilmente de un tablero a otro
Opción 2. Mis tarjetas enlazadoras con títulos personalizados
Esta opción es la que uso yo, hay que dar un pasito más, pero me ocupa menos espacio si pongo varios enlaces, y puedo personalizar el título de la tarjeta.
Paso 1. Copiar la dirección de enlace del TABLERO UTILIDADES desde Mostrar Menú -> …Más -> Enlazar a este tablero (como en la Opción 1)
Paso 2. Ir a TABLERO RECETAS y darle a Crear una nueva tarjeta en la lista que quieras con el título que quieras, en este ejemplo le llamaremos – IR A TABLERO UTILIDADES –
Paso 3. Dentro de la tarjeta, pegar el enlace que hemos copiado previamente del TABLERO UTILIDADES en Adjunto -> Adjuntar un enlace. Y poner la portada del color del tablero, escogiendo la opción de portada en toda la tarjeta.
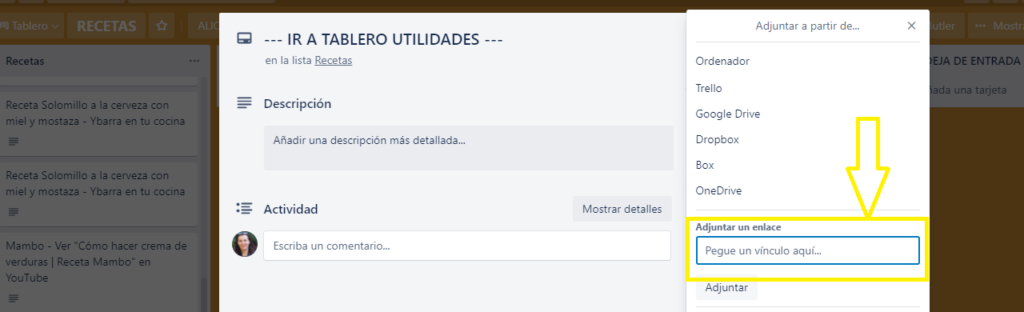
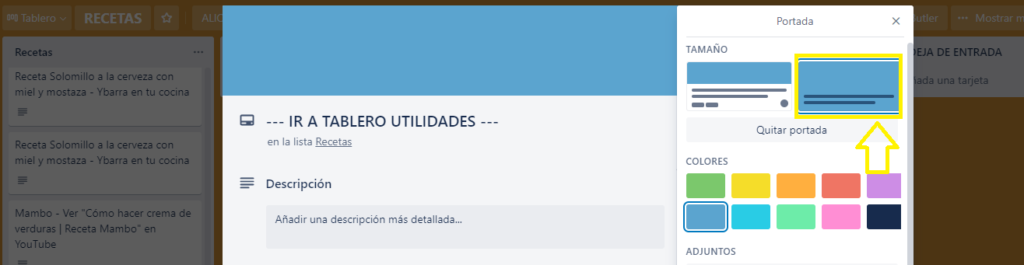
Paso 4. Resultado: Una vez creada, seleccionar la tarjeta del tablero al que quieras ir. Al pinchar en el adjunto, irás directamente al TABLERO UTILIDADES.
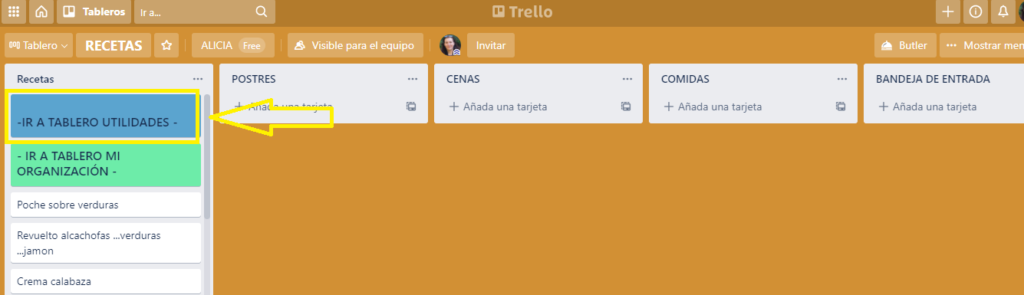
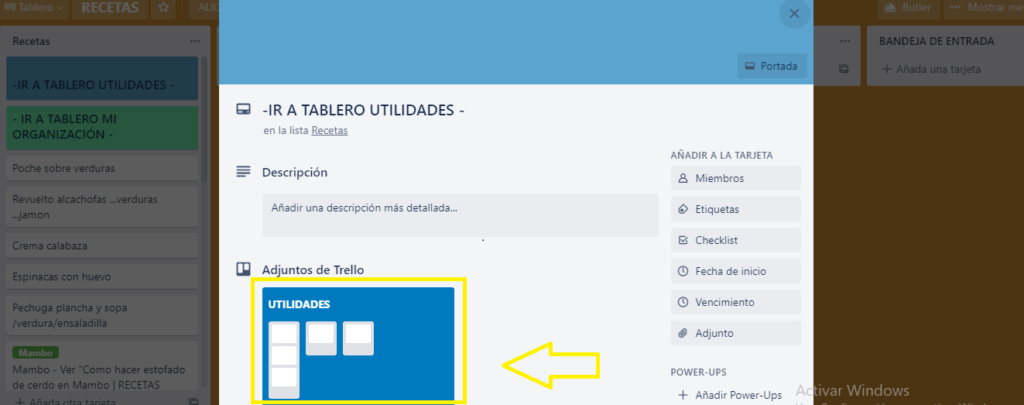
Paso 5. Hacer lo mismo a la inversa para moverte de forma fácil entre un tablero y otro. Haz las tarjetas enlazadoras que necesites.
(Texto añadido 28 febrero)
Opción 3. Mis tarjetas enlazadoras con títulos personalizados (más directa)
Esta otra opción se salta el paso de copiar el enlace del tablero. Directamente se busca el tablero que queremos aduntar.
Vamos a usar un caso de tableros de un equipo de marketing: TABLERO COMERCIAL y el TABLERO DESARROLLO
Paso 1. Ir a TABLERO COMERCIAL y darle a Crear una nueva tarjeta en la lista que quieras con el título que quieras, en este ejemplo le llamaremos – IR A TABLERO DESARROLLO –
Paso 2. Dentro de la tarjeta pinchar en Adjunto.
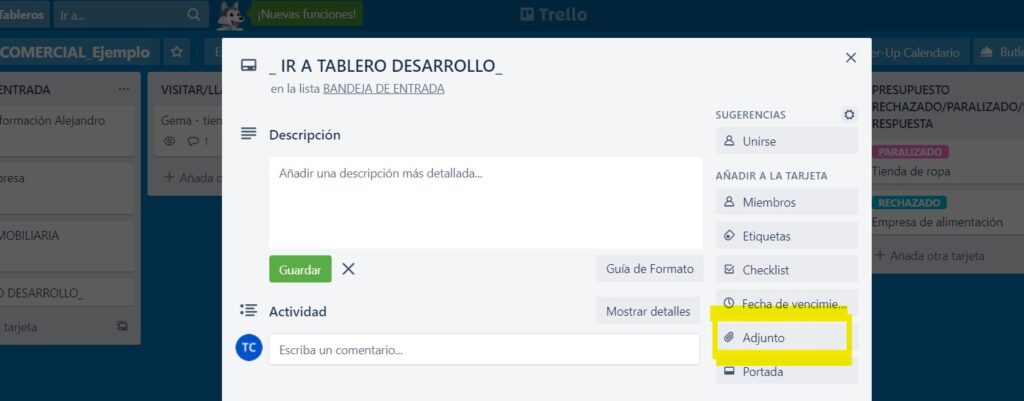
Paso 3. A continuación pinchar en Trello y saldrá una lista de tarjetas y tableros para elegir. En este caso elegimos el TABLERO DESARROLLO.
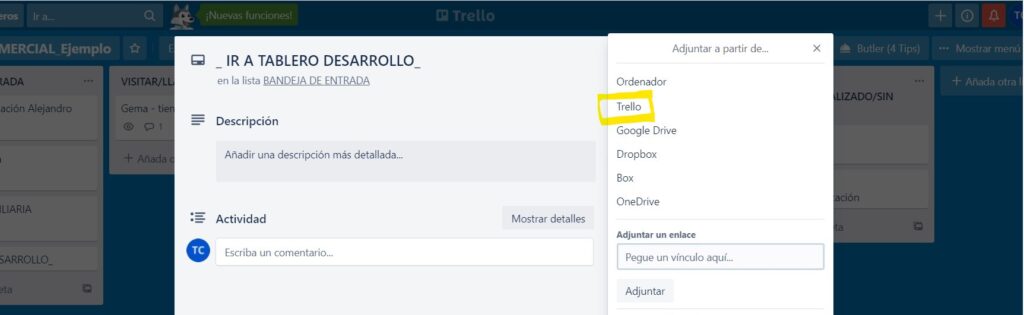
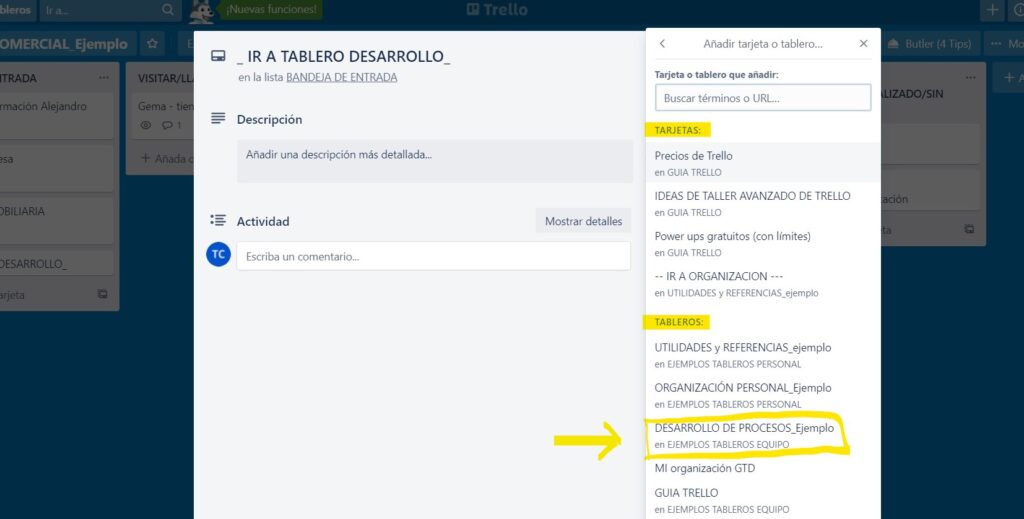
Paso 4. Resultado. Al igual que en los casos anteriores, se verá el tablero adjuntado en la tarjeta, se puede poner el color de portada del tablero adjuntado, y se verá en la lista. La forma de ir a Tablero es también igual que en los casos anteriores.
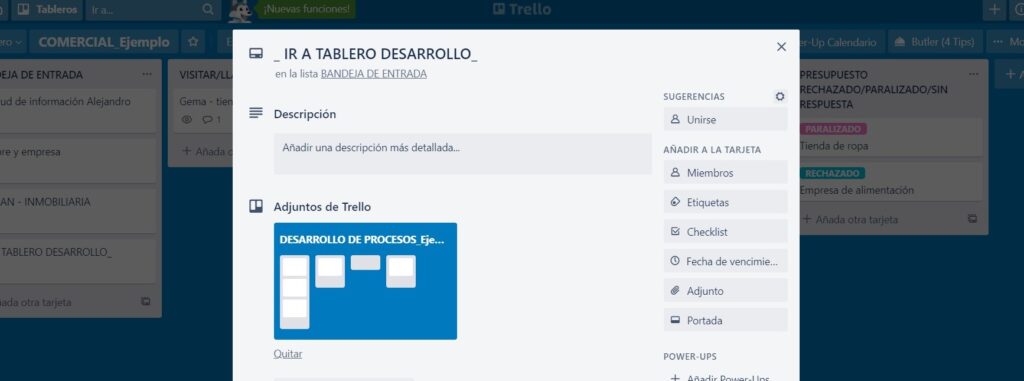
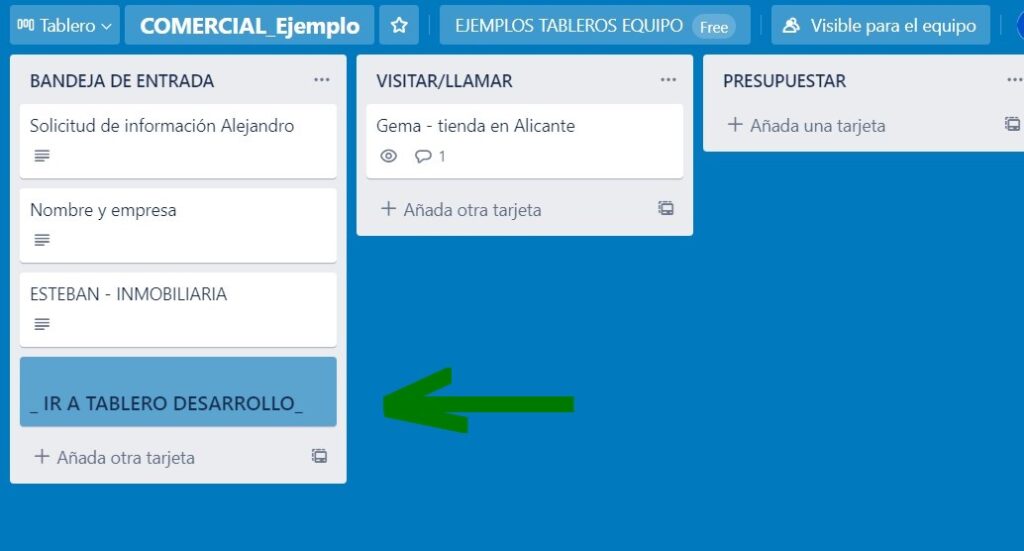
Y ahora prueba las opciones en tu día a día para ver qué te resulta más ágil y eficaz.
Comparte si crees que le puede servir a alguien más y cuéntame cómo cambias tú de tableros.